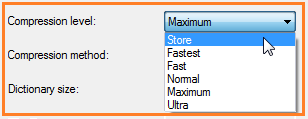Split Files With 7-Zip
For some reason I don’t see many people making use of the file spliting option in the 7-Zip File Manager. By splitting I mean dividing a larger file into multiple smaller files, later those files can be restored to its original state. Splitting files is useful in the case where large files have to be distributed but without the risk of having a large file download fail which would mean starting all over again. This post assumes 7-Zip is already installed.
Benefits:
- Did I say no cost, 7-Zip is free.
- File sharing sites that impose limits on the size of the files users can upload.
- Areas where poor Internet connectivity are common.
- For example, a 1GB file is split into 4 x 250MB files. In the event of an interruption it would takes less time to restart a failed 250MB download than it would be for 1GB download.
- Better chance of downloading files without the risk of corruption.
- Compression or no compression can be specified.
Downside:
- Some people might not understand the 7-Zip File Manager interface at first.
Some files are not worth compressing since they are already compress like in the case of media files, text files on the other hand should definetely be compressed.
When manually entering the the size of the resulting split place the “M” after the number.
File Splitting
7-Zip File Manager can be easily accessed from the Context Menu by right clicking on the file you wish to work with. Click on Add to archive…. 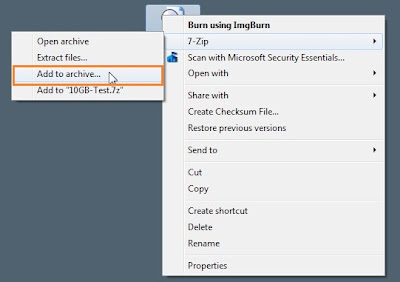 For testing purposes I make use of 10GB file, I could go with the default split options but I rather specify my own size. In the Split to volume, bytes: box I entered 500M which means the 10GB file with be split in to 21 x 500MB. And click on OK.
For testing purposes I make use of 10GB file, I could go with the default split options but I rather specify my own size. In the Split to volume, bytes: box I entered 500M which means the 10GB file with be split in to 21 x 500MB. And click on OK. 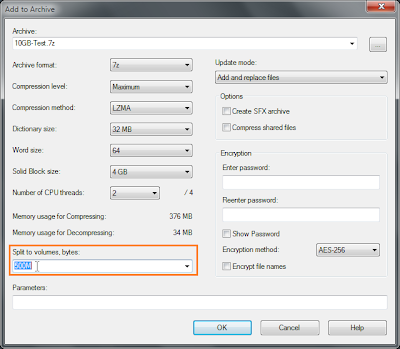 Depending on the type of compression selected(or none) the process may take a considerable amount of time.
Depending on the type of compression selected(or none) the process may take a considerable amount of time. 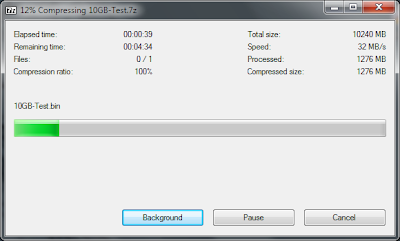 The result is one 10GB file split in to 21 Files.
The result is one 10GB file split in to 21 Files. 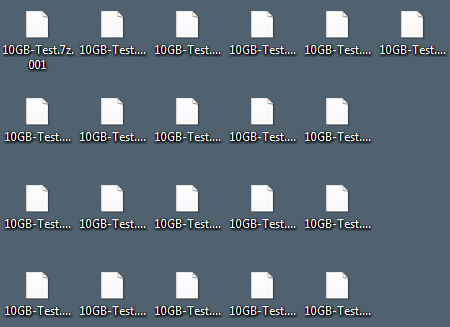
File Restore
Restoring the split files in to its original format is straight forward. Select all files and click on 7-Zip > Extract files… 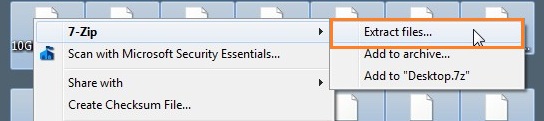 You can either change the path where the resulting file will extracted to or go with the defaults, when done click on OK.
You can either change the path where the resulting file will extracted to or go with the defaults, when done click on OK.  Depending on the size of the file be prepared to wait for the file to be decompressed and put back together.
Depending on the size of the file be prepared to wait for the file to be decompressed and put back together.  Hopefully, this tutorial will proved useful. Leave a comment if necessary just understand that it may take some time before I can answer.
Hopefully, this tutorial will proved useful. Leave a comment if necessary just understand that it may take some time before I can answer.
7-zip, compression — Nov 7, 2011