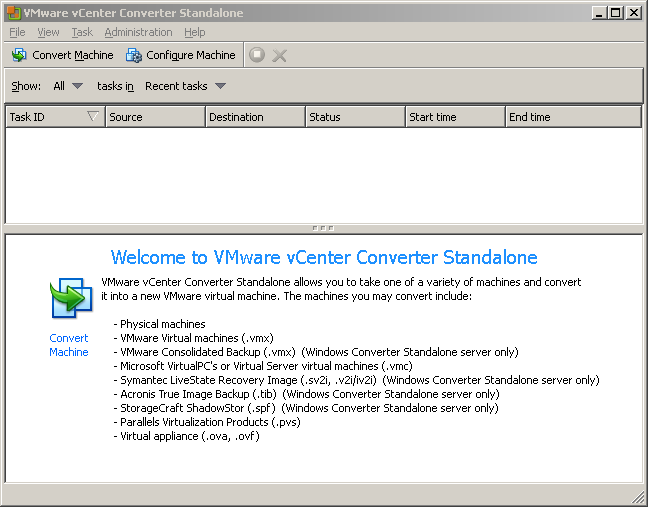Virtualize a Windows system with VMware vCenter Converter
The title should have been transition from bare metal to virtual with VMware vCenter Converter. VMware foresaw the existence of server configurations that were either too complex or labor intensive to be recreated from scratch, that’s why they came up with VMware vCenter Converter. What it does is convert a bare-metal system in to a VMware virtual machine ready to be used.
- VMware vCenter Converter is available for free from the VMware website.
- Keep in mind you will need another drive or remote storage to store the new virtual machine.
How-To
- Start VMware vCenter Converter and click on Convert Machine.
- Select source type: - This is where you get to choose the system you wish to convert. I choose Powered-on machine, to convert the local system.
- Specify the powered-on machine - Obviously, select This local machine.
 In this window you will need to provide the following:
In this window you will need to provide the following:
- Select destination type - this option will create a virtual machine for use on VMware virtual infrastructure virtual machine or VMware Workstion or other VMware virtual machine.
- Select VMware Product - Because I selected VMware Workstion or other VMware virtual machine in the option above, I have to specify the version of Vmware Workstation the virtual machine will be compatible with.
- Name: - Give a name to the virtual machine or use the suggested one.
- Choose a location for the virtual machine - Select the location where VMware Converter can output the new virtual machine to be created.
- And then hit Next to continue.
Remember, you need a second disk where VMware Converter can output the virtual machine while it’s being created. You can not use the same disk you wish to virtualize to stored the vm.
- In this windows you can change some aspect of the future virtual machine. Among the possible changes you can change: the allocated RAM, number of processors, and number of NICs. If you do not wish to make any changes hit Next to continue.
- VMware vCenter Converter will present with an overview of the setting for the new virtual machine.
- VMware Converter will present you with a display of the progress being made. Allow for a considerable amount of time for the conversion to complete.
- After the process is done check on the drive or location where virtual machine was to be stored during the process.
 Congratulations, you now have a virtual machine. Try it out to find out how the process went.
Congratulations, you now have a virtual machine. Try it out to find out how the process went.
vmware, vmware converter, windows — Aug 17, 2009