Configure Acronis Drive Monitor Email Alert
On a previous post I went over Acronis Drive Monitor and how it made to sense as a monitoring. Well, this time I am going to outline the steps required to configure Acronis Driver Monitor to email any alerts. Because it’s normal for people to be away from their PCs it makes sense to have Acronis Drive Monitor constantly monitoring all available drive and automatically email if it comes across any thing that may be of interest.
Let’s Configure
Before you can configure Acronis Drive Monitor you will need an email account and all pertinent information like SMTP address, username/password and port number. Start Acronis Drive Monitor and click on Options. 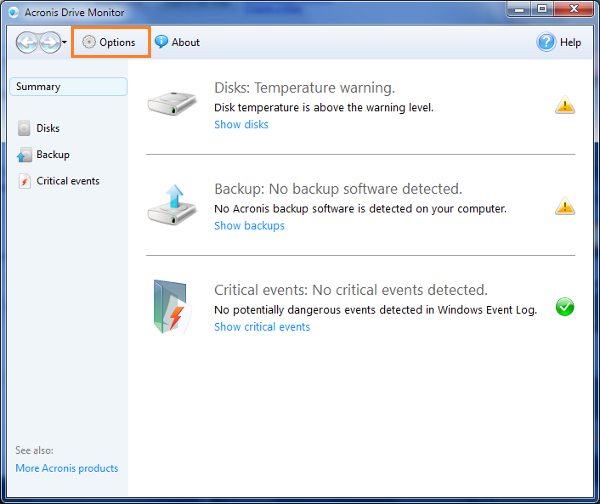 Click on Change settings.
Click on Change settings. 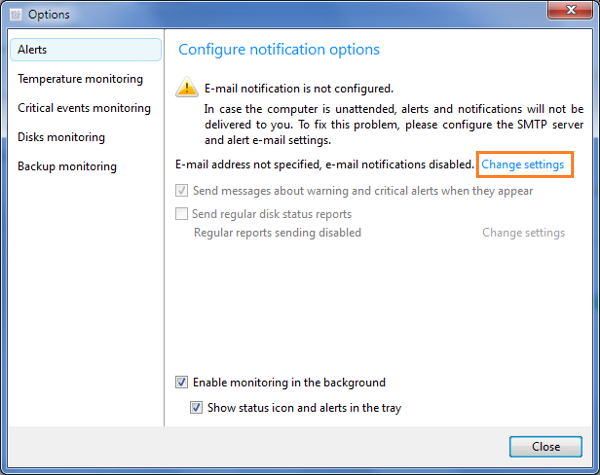 In this window you will need to enter the following information:
In this window you will need to enter the following information:
- Email address: This is where all mail will be sent to
- From : Source email address
- Outgoing mail server (SMTP): address for the SMTP server
- Port : Port number
- Username: self-explanatory
- Password: self-explanatory
- User encryption: depends on provider(Gmail does)
And after you are done verifying that all provided information is correct click on Send test message. 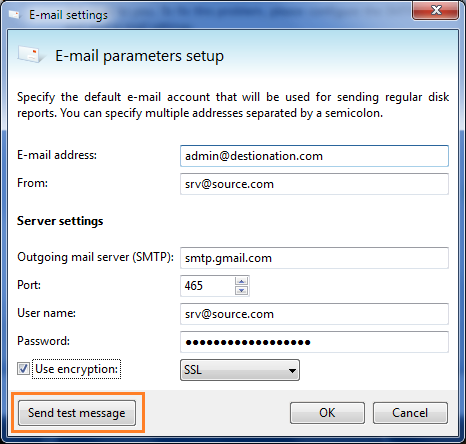 If successful you should see a message similar to this one. Click OK to continue.
If successful you should see a message similar to this one. Click OK to continue.  By default Acronis Drive Monitor will monitor in the background and alert when warnings and critical alerts appear. Optionally you can Send regular disk status reports.
By default Acronis Drive Monitor will monitor in the background and alert when warnings and critical alerts appear. Optionally you can Send regular disk status reports. 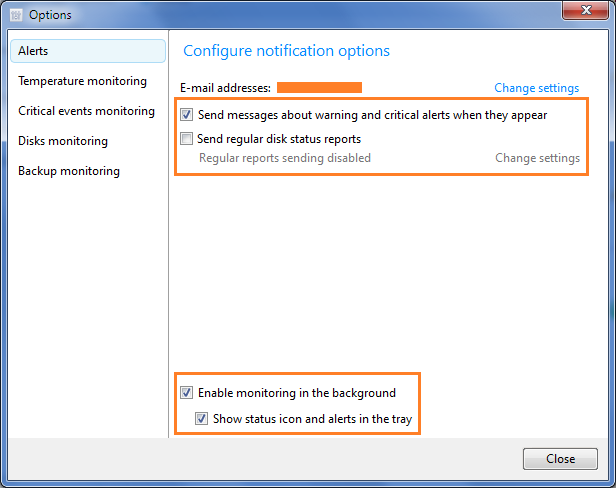 By the way, this is how an alert looks like.
By the way, this is how an alert looks like. 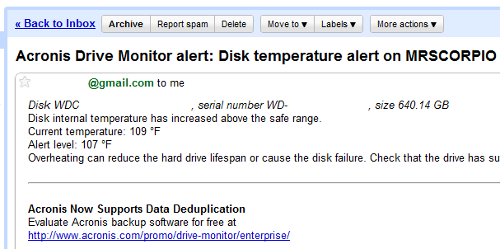 Configuring Acronis Drive Monitor to alert is easy and useful for those of us who rarely spend time administering multiple systems directly.
Configuring Acronis Drive Monitor to alert is easy and useful for those of us who rarely spend time administering multiple systems directly.
acronis — Mar 6, 2011