Convert A USB Flash Drive From FAT To NTFS
While not a common event I do tend to run in to the 4 GB limit that comes with using FAT32 as a file system on flash drives, which is why I keep an extra 8GB USB flash drive formated as NTFS for those times when I need to move large files(4GB+) to other systems that are not connected to the network. Thanks to Windows the process required to convert a USB flash drive from FAT(16/32) to NTFS is easy to follow and can be done from the GUI with Microsoft’s own tools.
The Conversion
Go to Start > My Computer and select the drive you wish to convert. In my case my flash drive has been designated drive letter G. 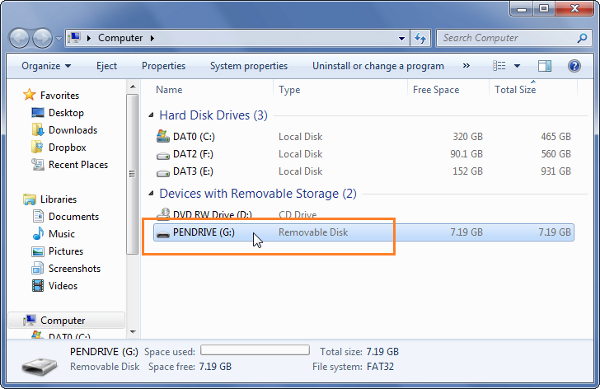 Left click on the drive and select Format.
Left click on the drive and select Format. 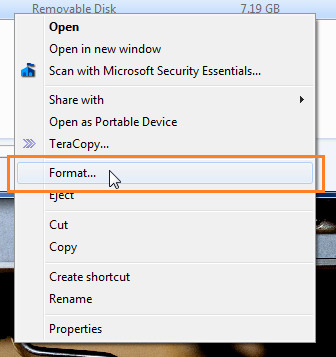 Now we change the file system. Default file system is FAT32 instead select NTFS.
Now we change the file system. Default file system is FAT32 instead select NTFS.  Click on Start.
Click on Start.  Formatting will remove all data on the drive, press OK to start the process.
Formatting will remove all data on the drive, press OK to start the process. 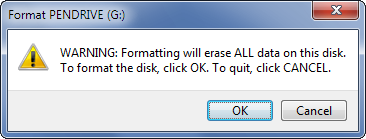 The flash drive has now been formatted to NTFS, click on OK to continue.
The flash drive has now been formatted to NTFS, click on OK to continue. 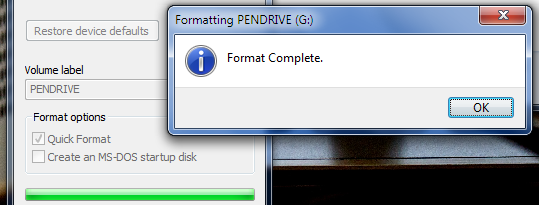 Just to make sure you can left click on the recently formatted drive and select Properties, the file system in now NTFS.
Just to make sure you can left click on the recently formatted drive and select Properties, the file system in now NTFS. 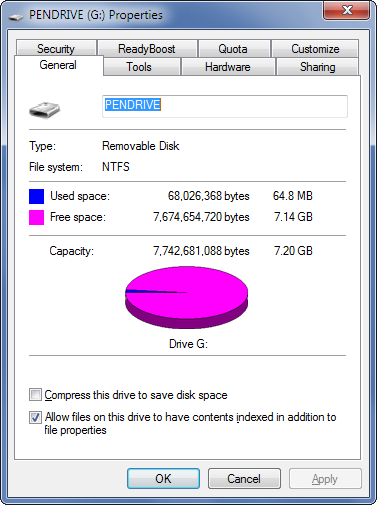 Note: While it may seem like a great idea to leave the flash drive formatted as NTFS you should be aware that you can’t treat it like FAT. I would recommend that you first safetly remove the media, otherwise don’t be surprised if you experience data loss.
Note: While it may seem like a great idea to leave the flash drive formatted as NTFS you should be aware that you can’t treat it like FAT. I would recommend that you first safetly remove the media, otherwise don’t be surprised if you experience data loss. 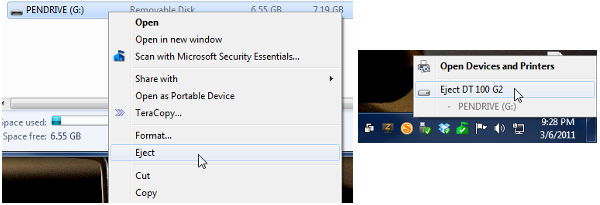 If you have any questions feel free to leave a comment below.
If you have any questions feel free to leave a comment below.
fat, ntfs, windows — Mar 6, 2011